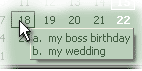
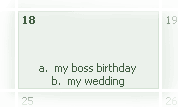
|
|
Beginning from version 7.1 is is availble two different versions of Screen Calendar: Screen Calendar 7.1 and Screen Calendar 7.1 (Outlook Edition).
For Screen Calendar (Outlook Edition): schedule your business day in Outlook and display that on the desktop calendar directly (it requires Microsoft Outlook is installed on your computer);
for Screen Calendar : you use the built-in scheduler, however, you can export your records to Microsoft Outlook and import that from Microsoft Outlook to Screen Calendar. (See also Import/Export)
For both versions:
Marking the dates with notes is shown only on the small calendar. You can choose one of five marking appearances: left or right top corner by red color or date's color or underlining.
Your records will be shown in the cells of Full screen calendar and appear alike hints for picked dates.To read your notes, just move a mouse over calendar.
| Hint in small calendar: | Description in full screen calendar: |
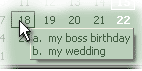 |
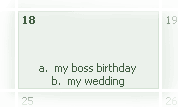 |
For Screen Calendar only:
See How to make a to-do-list without including any time
How to use the built-in scheduler:
To add a record into the Day scheduler double-click a day of the calendar,
select Type of date (Common, Holiday or Special), fill in the Description field
and click the Ok button. This record is for a certain date and not attached
to time, so you can see the one in the record list with date and without time
indication.
Right click a record from the record list to Postpone the record to another
day, Edit or Delete it. Also, you can type a more detail description of a record
in this form.
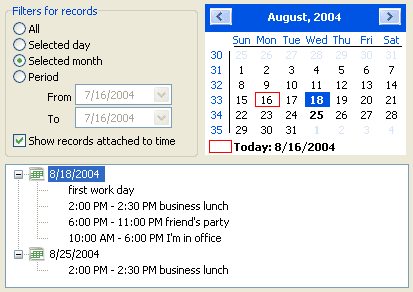
You can plan your appointments using Day scheduler too: double-click a day of the calendar, double-click a time line and record an appointment; beginning with version 7.2, you can add files to the record as attachment by clicking at the Clip button. The one will be displayed in the record list as a record with time indication, attachment file number will be displayed too. Check the Show records attached to time option to see these records.
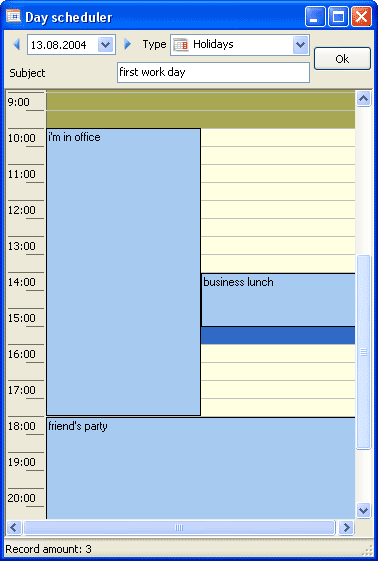
You can set reminding about an appointment and repeat the reminding: check the appropriated options (Remind and Repeat) and set your parameters.
Also, you can add any files to the record as attachments by clicking at the Clip button.
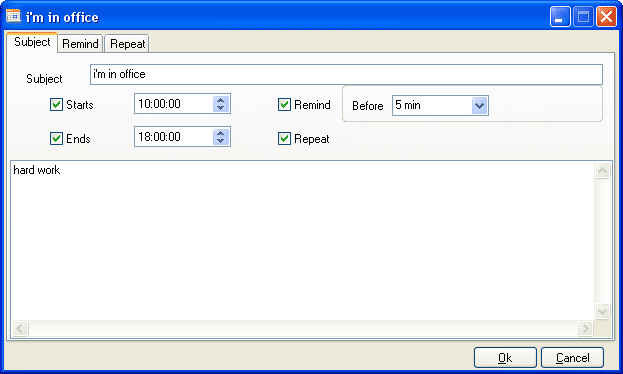
You can mark any time interval by mouse dragging, right click on it, and Add
record. So, this record's start and end will be already set.
To filter your records select any time term for which you would like to see records in the Filters for records box.
How to remind about a coming record? Right click this record
at the record list -> Edit date -> check Remind option -> select or
set time in the Before option -> go to the Remind page -> select one of
Available reminds from the list or
click New remind -> enter a remind name -> choose Type: Show Message (enter
the text of the message in the Subject field), Play Sound (click Browse to set
Parameters for a sound) or Run Application ((click Browse to select an application)
-> Ok.
You can add any actions for reminding: click the Plus (+) button and set another
type of reminder and its parameters. All reminding actions are shown in the
list and have an order numbers, so you can change the action order using appropriated
buttons.
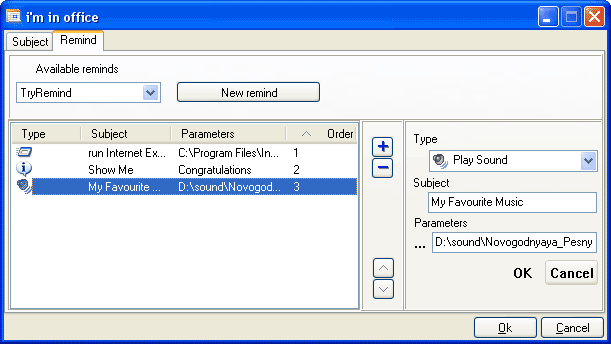
How to recur any record? Double click this record at the record list -> check Repeat option -> Pepeat page -> select all needed recurring parameters. The changing will be shown at the screen calendar, and all reminding will be actual for them, however, there will be just an original record in the record list.